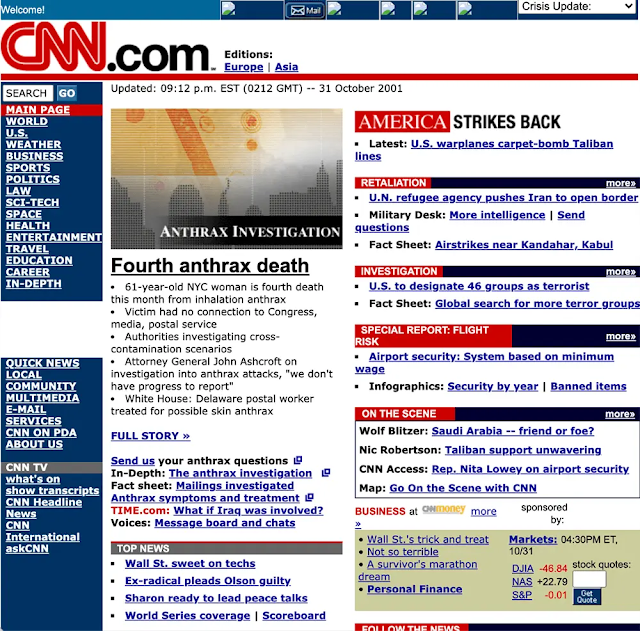Google Analytics 中的 6 種新社交報告簡
社交媒體對 SEO 的重要性日益增加。在接下來的文章中,我將展示如何使用 Google Analytics(分析)來評估您在通過參與的受眾生成社交信號方面的有效性。
使用 Google Analytics 社交報告來衡量影響
谷歌分析在 2012 年 3 月推出了一個新的社交報告套件。這使得評估來自社交媒體域的流量的貢獻以及在社交網絡上從您的網站共享內容變得更加容易。
當它首次發佈時,它被稱為“社交分析”(參見 Dave Chaffey 對 10 項功能的介紹),並且有自己的菜單選項。現在,社交報告已集成到流量來源報告中,可通過選擇“社交”獲得。有 6 份報告可供我解釋。如果您沒有使用過它們,我推薦它,當您需要設置高級細分以顯示社交媒體的貢獻時,它肯定比以前更容易理解社交媒體的貢獻。
使用社交媒體的活動跟踪
在我查看每份報告之前,請提醒您,默認情況下,Google 只能向您顯示來自社交網絡的直接訪問,例如點擊網絡內網站的鏈接。這意味著,如果有人通過桌面或移動應用程序(例如 Hootsuite 或 Tweetdeck)訪問,則不會記錄此貢獻 - 這將是直接訪問。但是,如果您使用活動跟踪代碼,則可以更準確地評估各個鏈接的影響。Tim Leighton Boyce 在這篇文章如何跟踪社交媒體的訪問中討論了這些不准確之處。另一個優點是您可以對不同類型的鏈接進行分段,以評估哪種類型的內容在每個社交網絡上最有效。
Google Analytics 提供了一個免費的URL 構建器,您可以使用它來添加這些廣告系列跟踪代碼。或者,如果您與 Smart Insights Analytics 專家Dan Barker交談 ,他可以使用 Google Docs 和 Bit.ly API 打造出色的自動化在線工具。
1. 概述
這為您的網站提供了頂級數據的快照。使用它來關注社交流量對以下方面的貢獻:
- 訪問
- 社會推薦
- 轉換
- 輔助轉化
- 社交網絡發送流量
- 您還可以在 GA 中創建社交媒體儀表板,然後可以將其導出以分發給企業中的其他人。
2. 社會來源
使用此報告來確定社交媒體的流量趨勢並將社交流量與您的整體網站流量進行比較。
你可以:
- 使用圖表下方的表格查看哪些社交網絡發送的流量最多。
- 單擊每個社交網絡以查看您網站上的哪些頁面在這些網絡上共享 + 頁面收到的訪問量。
- 通過單擊活動流,您可以查看誰在為社交共享做出貢獻以及找到您的 URL 的源內容。
3. 頁面
此報告顯示哪些 URL 正在生成社交活動。單擊每個鏈接以找出哪些社交網絡產生了訪問。這是了解每個網絡上最受歡迎的內容的好方法。

4. 轉換
這顯示了來自社交媒體網絡的訪問者的轉化次數或目標完成次數。您首先需要設置目標以啟用此報告。
您可以過濾報告以顯示單個目標或特定目標集的轉化。單擊頂部“轉換”下的按鈕以選擇要顯示數據的目標。
如果您設置了目標值,還會顯示轉化價值,幫助您評估哪些社交網絡正在增加最直接的價值。
注意。如果您點擊“輔助與最後一次互動分析”,您可以深入了解哪些社交網絡促成了社交訪問不是最後一次點擊的轉化。這可以幫助您進行歸因分析。

5. 社交插件
本部分顯示訪問者使用您網站上的社交書籤按鈕的次數,以及哪些頁面共享最多。此數據可幫助您了解訪問者最有可能在社交上分享的內容類型。
默認情況下,GA 只會顯示 Google +1 按鈕的數據。要啟用 Facebook 和 Twitter 等按鈕,您需要向您的網站添加額外的跟踪代碼。轉到 GA 幫助中心 ,了解有關社交跟踪的更多信息。

6. 社交訪問者流量
這為您提供了來自社交網絡的人如何通過您的網站流動的清晰可視化。這可以幫助您識別常見的路徑和退出點,讓您更深入地了解社交訪問者登陸網站時想要實現的目標。
幾點建議:- 突出顯示來自各個社交網絡的流量,以了解每個受眾的行為方式
- 突出顯示通過特定登錄頁面的流程,以了解您的內容策略如何為社交流量發揮作用
- 確定退出點並問自己這是否是人們退出的相關地點,或者頁面是否表現不佳。
您會在一些報告中看到“導出”和“添加到儀表板”的鏈接。這些非常有用,因為它們允許您下載數據以在 GA 之外使用,並將特定的表格/圖形/圖表添加到您已經創建的儀表板。